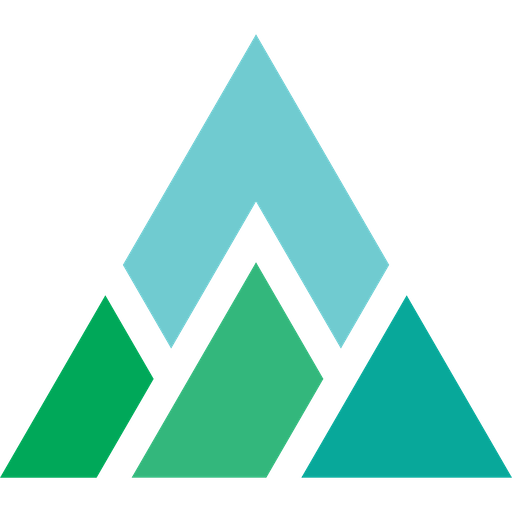Ich verwende in meinem Leben nur MacBook Pros. "Mac" aus ideologischen Gründen, auf die ich vielleicht irgendwann in einem anderen Artikel näher eingehe, "Book" weil ich die Freiheit liebe und "Pro" weil ich die maximale Leistung benötige. Freiheit? Richtig gehört! Mein MacBook Pro erlaubt es mir, alle meine Aufgaben immer und überall zu erledigen. Egal ob auf dem Sofa, im Garten oder im Zug auf dem Weg zur Uni - mein Aufenthaltsort spielt keine Rolle mehr. Das ist pure Freiheit, die mir ein stationärer Computer niemals ermöglichen könnte. Natürlich gibt es auch Tage, an denen ich den ganzen Tag nur am Schreibtisch sitze und dort meine Arbeit erledige. In diesem Fall schließe ich mein MacBook Pro über einen der Thunderbolt-Ports an meinem Thunderbolt-Dock an, sodass mein MacBook Pro geladen wird und gleichzeitig die zwei externen 4K-Bildschirme versorgt. So verwandelt sich mein MacBook Pro mit nur einem Kabel in einen komfortablen stationären Computer. Leider passiert es aber immer mal wieder, dass sich das macOS-Dock nach dem Entfernen der Thunderbolt-Verbindung zu den externen Bildschirmen aufhängt. Die Folge davon ist, dass es beim Wechsel der Schreibtische bzw. der Vollbild-Apps nicht mehr verschwindet und so sichtbare Bereiche überdeckt:

Um das macOS-Dock wieder zum Leben zu erwecken, muss man nicht gleich das gesamte Betriebssystem neu starten. In den meisten Fällen reicht es bereits aus, wenn der "Dock"-Prozess beendet und damit automatisch neu gestartet wird. Das geht am einfachsten über den killall-Befehl, hier ein Ausschnitt aus man killall:
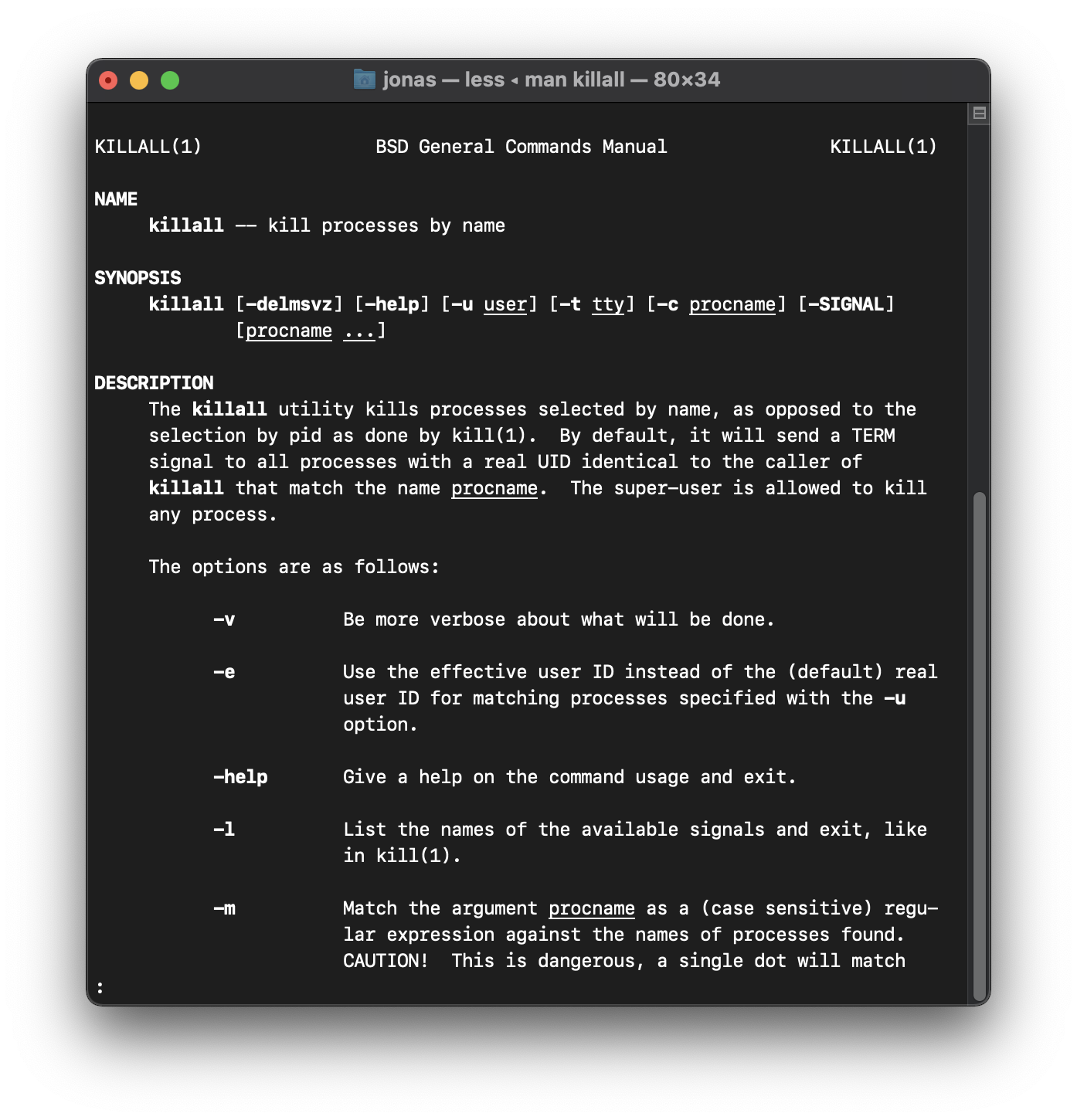
Der Prozessname des macOS-Docks ist wie zu erwarten lediglich "Dock". Der Befehl, um den macOS-Dock-Prozess zum Neustart zu zwingen, lautet somit wie folgt:
killall Dock
Für die Benutzer, die sich mit dem Terminal nicht anfreunden können (oder wollen), gibt es natürlich auch noch eine Lösung ohne das Terminal. Dafür muss in der App "Aktivitätsanzeige" nach dem Prozess "Dock" gesucht werden. Dieser Prozess kann anschließend beendet werden:
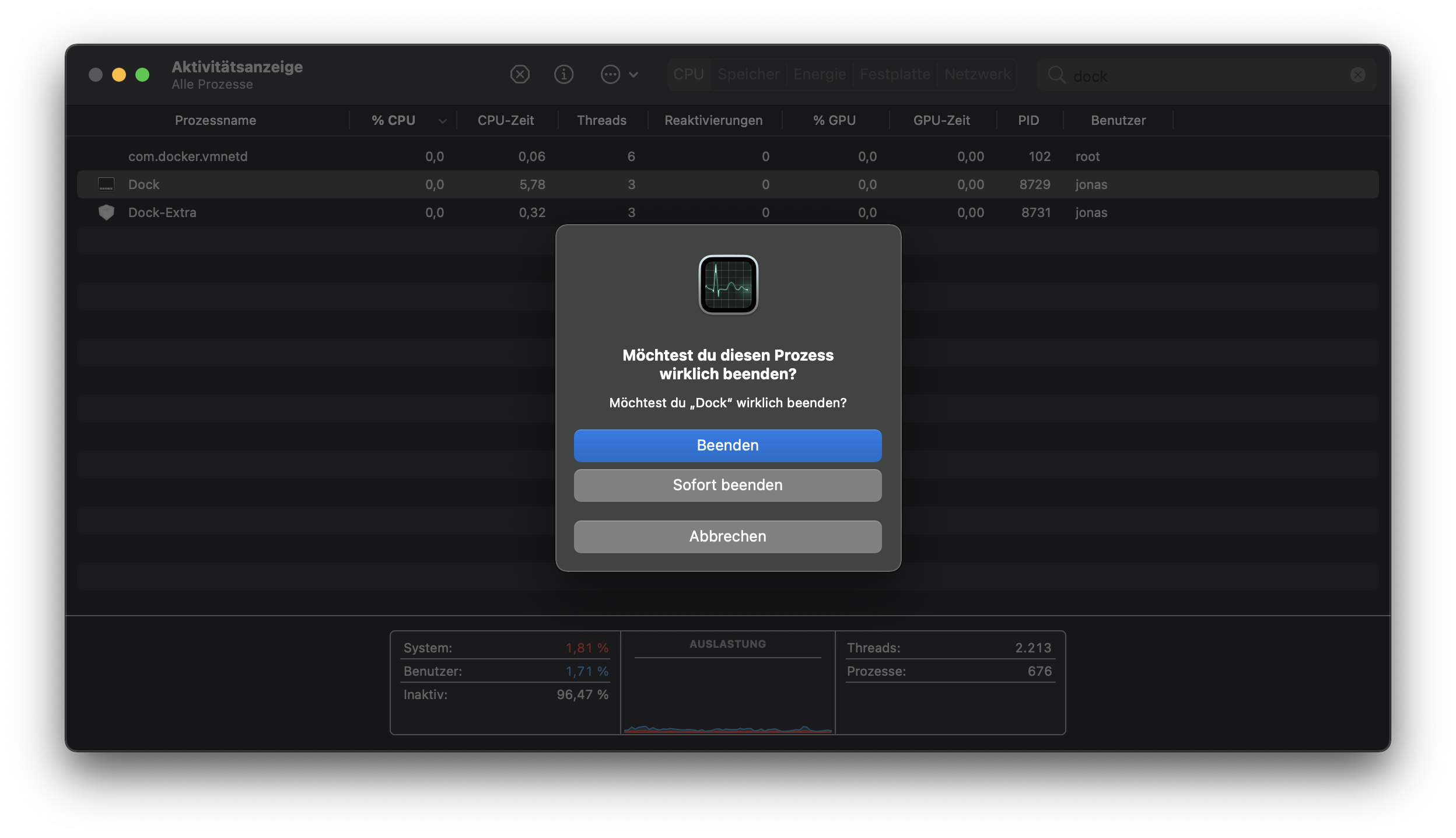
Weitere Informationen für die Lösung ohne Terminal können dem Support-Dokument von Apple entnommen werden: https://support.apple.com/de-de/guide/activity-monitor/actmntr1002/mac.